اگر شما هم به نحوی با دنیای چاپ سر و کار داشته باشید؛ تاکنون حتما اصطلاح اورپرینت (overprint) به گوش شما خورده است. اورپرینت تکنیکی در طراحی به حساب میآید که فرایند تنظیم رنگها (رجیستر کردن) در چاپ را تسهیل میکند. این تکنیک با کم کردن خطاهای چاپی باعث ارتقای سطح کیفیت چاپ در تمام اسناد چاپی میشود.
در این مقاله با ارائه یک راهنمای اورپرینت کامل و جامع سعی میکنم تا ضمن ارائه یک تعریف دقیق از Overprint؛ نحوه اجرای اورپرینت (Overprint) را در نرمافزارهای مختلف به صورت کامل توضیح بدهم. یکی از مهمترین پیشنیازهای مطالعه این مقاله داشتن اطلاعات کافی در مورد نحوه تبدیل فایلهای RGB به CMYK میباشد. اگر در این مورد اطلاعات کافی ندارید، پیشنهاد میکنم تا مقاله: تبدیل فایل RGB به CMYK را مطالعه نمایید.
پس در ادامه با من همراه باشید تا بخشی از تجربیات خودم را با شما به اشتراک بگذارم.
مقاله پیشنهادی: تاریخچه چاپ در ایران و جهان
تعریف اورپرینت (Overprint)
در ابتدا باید عرض کنم که معنای لغوی واژه اورپرینت (Overprint) را میتوان «روچاپ» در نظر گرفت. از آنجایی که معنای لغوی واژه کمک چندانی به درک ماهیت آن نمیکند به اصل مطلب میپردازم.
پیش از همه چیز باید بدانید وقتی از واژه (Overprint) استفاده میکنیم؛ در واقع در مورد یک ویژگی صحبت میکنیم که فقط و فقط در مورد رنگ مشکی (Black) استفاده میشود تا از بروز یک خطای چاپی جلوگیری شود. گزینه اورپرینت قابلیت استفاده برای سایر رنگها را نیز دارد. استفاده از این گزینه در سایر رنگها باعث به وجود آمدن یک افکت و جلوه چاپی میگردد. بنابراین تازمانی که به عملکرد این گزینه تسلط کافی پیدا نکردهاید، هرگز این گزینه را برای سایر رنگها استفاده نکنید.
فرمتهایی که قابلیت پشتیبانی از اورپرینت Overprint را دارند
نکته بسیار مهمی که در استفاده از تکنیک اورپرینت باید مورد توجه قرار بگیرد این است که برخی از فرمتها مانند JPEG از این قابلیت پشتیبانی نمیکنند. اساسا فرمت JPEG برای ساختار چاپ طراحی نشده است و بهتر است برای ارسال فایلها برای چاپ از فرمت PDF یا Tiff استفاده نمایید. برای کسب اطلاعات بیشتر در این زمینه میتوانید مقاله: راهنمای آمادهسازی فایل برای چاپ را مطالعه نمایید.
خطای ناشی از عدم استفاده از اورپرینت (Overprint) در متنهای چاپی
هماهنطور که می دانید تمام رنگها در چاپ افست رول و شیت در تمام انواع ماشینآلات (اعم از قدیمی و جدید) از کنار هم قرار گرفتن ترامهای ۴ رنگ اصلی که عبارتند از: آبی (CYAN)، زرد (YELLOW)، سیاه (BLACK) و سرخابی (MAGENTA) به وجود میآید.
در صورت بروز اندکی خطا به هنگام چاپ ممکن است این رنگها به درستی کنار هم قرار نگیرند و تصویر چاپی با خطا چاپ شود. (علل فراوانی مانند جمع کردن کاغذ، عدم تنظیم ماشین چاپ، بیدقتی اپراتور چاپ، کیفیت پایین کاغذ و… در بروز این خطا، میتواند نقش داشته باشد).
برای سفارش چاپ کاتالوگ و دیدن نمونههای ما کلیک بفرمایید
حالا اگر این اشتباه روی متنهای بسیار ریز در طراحی شما اتفاق بیافتد، خوانایی متن شما را خدشهدار خواهد کرد. مانند تصویر زیر:
برای جلوگیری از این اتفاق باید نوشتههای ریز را حتما اورپرینت کرد تا تصویر چاپی (حتی در صورت بروز خطا) مشابه تصویر زیر باشد:
فوت کوزهگری راهنمای اورپرینت: اورپرینت کردن متنهای ریز
در هر نرمافزاری که طراحی میکنید همیشه درصد رنگ مشکی متن را به صورت تک رنگ K:100 و CMY را بصورت ۰۰ انتخاب کنید و اگر زمینه متن شما دارای؛ ترام یا تصویر است؛ گزینه اورپرینت را انتخاب کنید. حساسیت این موضوع به خصوص در طراحی جعبههای مقوایی و طراحی لیبل محصولات که در قسمت توضیحات و نحوه مصرف و ترکیبات و … نوشتههای ریز دارند، بسیار بیشتر است. تصور کنید در حال طراحی برای چاپ لیبل رول در ابعاد کوچک هستید و قرار است از طرح نهایی شما ۱۰۰.۰۰۰ عدد لیبل بصورت رول چاپ شود. قطعا رعایت استانداردهای چاپی از جمله تکنیک اورپرینت میتواند تا حدود زیادی خیال شما را راحت کند.
مقاله پیشنهادی: ۱۰ نکته طلائی در افزایش کیفیت جعبه مقوایی
حالا که اطلاعات کافی در مورد چیستی و چرایی Overprint به دست آوردهاید نوبت آن است تا با نحوه انجام آن در نرمافزارهای مختلف آشنا شوید.
اورپرینت Overprint کردن در نرمافزار فتوشاپ
فتوشاپ یکی از پرطرفدارترین نرمافزارهای گرافیکی است که به دلیل سهولت در کاربرد و انجام امور روزمره هم مورد استفاده طراحان و هم مورد استفاده غیر طراحان قرار میگیرد. از طراحی کارت ویزیت ساده تا طراحی جعبه و کاتالوگ را میتوان در این نرمافزار انجام داد.
این نرمافزار توسط شرکت ادوبی Adobe در واقع برای رتوش و ویرایش تصاویر ساخته شده است. بنابراین خیلی طبیعی است که گزینهای به نام اورپرینت در این نرمافزار گنجانده نشده باشد.
اورپرینت کردن رنگ مشکی در چاپ به قدری مهم و حیاتی است که حتی در طراحی یک کارت ویزیت بسیار ساده نیز باید مورد توجه و کاربرد قرار گیرد. در واقع هر چقدر ابعاد فایل و نوشتههایی که در آن هست کوچکتر باشد اهمیت استفاده از تکنیک اورپرینت بیش از پیش خود نمایی میکند. نکتهای که باید در نظر داشته باشید این است که برای طراحی فایلهایی با ابعاد کوچک مانند کارت ویزیت از نرمافزارهای وکتور مانند ایلاستریتور استفاده کنید.
مقاله پیشنهادی: انتخاب بهترین فونت در طراحی کارت ویزیت
اما برای دانستن چگونگی انجام آن با ما همراه باشید:
ابتدا از اینکه مود رنگی فایل شما در حالت CMYK است اطمینان حاصل کنید. سپس لایه متنی مورد نظر را انتخاب کنید و با استفاده از پنل کاراکتر character درصدهای رنگ متن را مطابق زیر تغییر دهید:
C (cyan) : 00 M (magenta): 00 Y (yellow): 00 k (black): 100
حالا از پالت layers blending mode, مود لایه را در حالت Multiply قرار دهید و کار تمام است.
برای سفارش طراحی کاتالوگ ودیدن نمونههای ما کلیک کنید
راهنمای اورپرینت Overprint کردن در نرمافزار ایلاستریتور
اورپرینت کردن در نرمافزار ایلاستریتور بسیار سادهتر است. با توجه به اینکه این نرمافزار بصورت تخصصی برای انجام امور طراحی و چاپ ساخته شده؛ گزینه اورپرینت در این نرمافزار به صورت حرفهای در نظر گرفته شده است.
برای این کار ابتدا از اینکه مود رنگی فایل شما در حالت CMYK است اطمینان حاصل کنید. سپس آبجکت یا متن مورد نظر را انتخاب کنید و درصدهای رنگی آن را از طریق پانل color مطابق درصدهای زیر تغییر دهید:
C (cyan) : 00 M (magenta): 00 Y (yellow): 00 K (black): 100
حالا از پالت Attribute گزینه Overprint fill یا گزینه Overprint Outline را بر حسب نیاز انتخاب کنید. (توجه داشته باشید که هنگام اورپرینت کردن باید آبجکتهای مورد نظر در حالت انتخاب باشند)
راهنمای اورپرینت کردن در نرمافزار ایندیزاین
نرمافزار این دیزاین با اختلاف بسیار زیادی قدرتمندترین نرمافزار صفحهآرایی بشمار میرود. این نرمافزار پرطرفدار، ویژگیهای منحصر بفردی را در خود جای داده است. یکی از این ویژگیهای منحصر بفرد این است که خود نرمافزار بصورت اتوماتیک تمام متنهایی را که مطابق درصد رنگی زیر باشند را بصورت اورپرینت انتخاب میکند.
C (cyan) : 00 M (magenta): 00 Y (yellow): 00 k (black): 100
البته این گزینه بصورت دستی نیز از طریق پالت Attribute از منوی Window سپس Output در دسترس است.
مقاله پیشنهادی: رفع تفاوت رنگ مانیتور و چاپ
نحوه کنترل اورپرینت در نرمافزار Adobe acrobat:
حالا که دانستیم در نرمافزارهای مختلف چگونه باید از گزینه Overprint استفاده کنیم؛ یکی از نگرانیهایی که به وجود میآید این است که از کجا بفهمیم که این کار را درست انجام دادهایم.
برای این کار میتوانید از نرمافزارهای مختلفی استفاده کنید. یکی از این نرمافزارها adobe acrobat است. برای این کار ابتدا باید از فایل خودتان یک خروجی با فرمت PDF تهیه کنید. سپس این فایل را در نرمافزار adobe acrobat professional باز کنید. توجه داشته باشید که این قابلیت فقط در نسخه Professional وجود دارد و نسخه Reader از این قابلیت برخوردار نیست.
(پس باید از نصب بودن نسخه درست اکروبات اطمینان حاصل کنید) از قسمت ابزارها Print Production را انتخاب کنید و روی گزینه output preview کلیک کنید. به قسمت separation توجه کنید. در این قسمت میتوانید با برداشتن تیک کنار هر رنگ آن را پنهان و آشکار کنید.
اگر زمانی که تیک رنگ مشکی را غیرفعال میکنید زیر نوشتهها رنگ زمینه را ببینید؛ کار را درست انجام دادهاید. اما اگر رنگ زیر نوشتهها سفید باشد باید دوباره تمام تنظیمات را در نرم افزار مربوطه کنترل کنید.
نحوه کنترل اورپرینت در نرمافزار فتوشاپ Adobe Photoshop:
در نرمافزار فتوشاپ میتوانید از طریق پالت channel به لایههای رنگی فایل خود دسترسی داشته باشید و با فعال کردن و غیرفعال کردن هر لایه رنگی اطلاعات و تغییرات مرتبت با آن را بررسی کنید.
از طریق پالت chanel تیک رنگ مشکی را غیر فعال کنید. اگر رنگ زمینه در زیر نوشتههای شما به رنگ سفید باشد؛ اورپرینت به درستی انجام نشده است و اگر زیر نوشتهها به همان رنگ و تنالیته رنگ زمینه دیده شود، به این معنی است که شما کار را درست انجام دادهاید.
همچنین با استفاده از کلیدهای میانبر ctrl+3, ctrl+4, ctrl+5, ctrl+6 نیز میتوانید به لایههای رنگی دسترسی داشته باشید.
همچنین بخوانید: همه چیز درباره جعبه مقوایی ایندربرد
نحوه کنترل اورپرینت در نرمافزار ایلاستریتور Adobe Illustrator:
در نرمافزار ایلاستریتور میتوانید از طریق پالت Separation Preview با فعال و غیر فعال کردن هر رنگ تغییرات اعمال شده بر روی هر کدام از رنگها را ملاحظه بفرمایید.
برای این کار از طریق همین پالت، تیک رنگ مشکی را غیر فعال کنید. اگر رنگ زمینه در زیر نوشتههای شما به رنگ سفید باشد؛ اورپرینت به درستی انجام نشده است و اگر زیر نوشتهها به همان رنگ و تنالیته رنگ زمینه دیده شود، به این معنی است که شما کار را درست انجام دادهاید.
همچنین با فعال و غیر فعال کردن گزینه overprint preview در منوی view نیز میتوانید تغییرات را ببینید.
نحوه کنترل اورپرینت در نرمافزار ایندیزاین Adobe Indesign:
در نرمافزار ایندیزاین میتوانید از طریق پالت Separation Preview (از منوی window سپس زیر منوی output یا کلید میانبر shift+f6) با فعال و غیر فعال کردن هر رنگ تغییرات اعمال شده بر روی هر کدام از رنگها را ملاحظه بفرمایید.
برای این کار از طریق همین پالت، تیک رنگ مشکی را غیر فعال کنید. اگر رنگ زمینه در زیر نوشتههای شما به رنگ سفید باشد؛ اورپرینت به درستی انجام نشده است و اگر زیر نوشتهها به همان رنگ و تنالیته رنگ زمینه دیده شود، به این معنی است که شما کار را درست انجام دادهاید.
همچنین با فعال و غیر فعال کردن گزینه overprint preview در منوی view نیز میتوانید تغییرات را ببینید. کلید میانبر برای این کار نیز ctrl+shift+alt+Y است.
همچنین بخوانید : همه چیز درباره چاپ دیجیتال
اگر هنوز در مورد اورپرینت و نحوه اعمال آن در نرمافزارهای مختلف سوال دارید، زیر همین پست با ما در میان بگزارید.
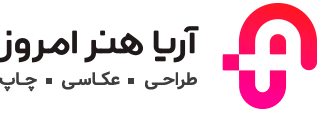













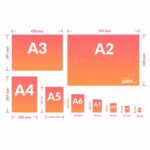

بدون دیدگاه